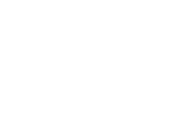Customizing your Train

The “cog” symbol (visible on the Train Control screen) takes you to the Settings screen. The Settings screen allows you customize individual settings for each train.
Loco Name
At the top of the Settings screen you can customize the name for your train. Your train name must be less than 20 characters.
Sound Scheme
Choose between Diesel and Steam sounds. As more locomotive-specific sounds are released, they will become available within the app.
Top Speed
This allows you to limit the maximum speed your train can travel (in scale mph). Options are as follows:
SWITCHER (25 mph)
FREIGHT (60 mph)
PASSENGER (80 mph)
FULL SPEED (120 mph)
Control Skin
The appearance of your Train Controller screen can be changed by selecting different “skins” (Classic, Retro, high-Tech etc). As more Control Skins are released, they will become available within the app.
Firmware
Displays the firmware version in your train. If your firmware is old, you will be prompted to update it (by clicking the exclamation point).
App Version
Displays the software version of your control app. If your software is old, you will be prompted to update it.