User Guide
Getting Started
1. Introduction
2. Download the E-Z App®
3. Connecting to your Train
4. Running your Train
Customization
1. Settings Screen
Advanced Features
1. Running Multiple Trains
2. Operating Train from Other Devices
3. Consisting
4. Firmware Updates
5. Changing Speed Steps via Throttle Tap
6. Operating Train in Standard DC Mode
Trouble Shooting
1. I can’t see my train when I launch the app.
2. I notice my train starts rolling when I first put it on the track.
3. Sometimes my headlight starts flashing at low speeds.
4. Delayed locomotive take off when in DC mode.
5. E-Z App® does not display in Google Play store
6. Loco hesitates when first starting to roll
7. Loco does not travel as fast as it should at full throttle
1. Introduction
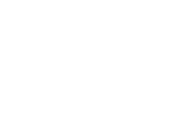
Congratulations on the purchase of your Bachmann E-Z App™-equipped train. This will let you enjoy all the ease of touch-screen control through your smart device and the benefits of Bluetooth® 4 wireless technology.
2. Download the E-Z App®
Tap “App Store” on your Bluetooth 4-supported Apple smart device (or “Play Store” on your Android running Android 4.3 or newer) and then search for “Bachmann E-Z App” to download the free Bachmann E-Z App® to your smart device.
3. Connecting to your Train
Once you have downloaded the E-Z App® to your smart device, you are ready to run your train. Be sure Bluetooth® is enabled on your smart device and launch E-Z App®.
Non-DCC users: Place your locomotive on the rails and power up the track. If your track is powered by a Bachmann DC Speed Controller/HO Transformer, turn the power all the way up. If you are using a non-Bachmann power supply, please do not exceed 16 to 18 volts of power to the track.
DCC users: The E-Z App® locos default to DC-Mode until connected to the smartphone app. Please launch the app on your smart device prior to setting your loco on a powered DCC-layout for the first time. This will prevent the loco from rolling the moment you set it on powered track.
E-Z App® Trains have not been thoroughly tested on “pulse power” transformers.
Within 3-10 seconds after launching the app and powering the locomotive, your Bachmann E-Z App® train will appear on your device screen. You can now operate your train by selecting it on the main screen. NOTE: At any time you can customize the train’s description by going to “Settings” (the Gear icon) on the Train Control screen.
4. Running your Train
After touching the name of your train (displayed on the E-Z App® home screen), you will automatically navigate to the Train Control screen. On this screen you will see familiar touch controls that will allow you to control the train:
| Start Button
Use this button to start up your train. When your train is running, this becomes a “shut down” button that powers your train off. |
| Throttle
Slide the throttle up and down to make your train go faster or slower. |
| Loco Stop
Push this button to stop your train. The lights and sounds will stay powered. |
| Direction (Fwd/Rev)
This button controls the direction of your train. Your train must be stopped to change directions. |
| Long Horn
Plays a long horn sound. |
| Short Horn
Plays a short horn sound |
| Bell
Plays a continuous bell sound. The bell sound will continue playing till you hit this button again. |
| Light
Toggles headlight on and off. |
| Stop All
This will stop all the E-Z App®-equipped trains you are connected to on your layout. |
Other buttons on the Train Control screen will be described in the Customizing and Advanced Features section.
Customization
1. Settings Screen
Customizing your Train

The “cog” symbol (visible on the Train Control screen) takes you to the Settings screen. The Settings screen allows you customize individual settings for each train.
Loco Name
At the top of the Settings screen you can customize the name for your train. Your train name must be less than 20 characters.
Sound Scheme
Choose between Diesel and Steam sounds. As more locomotive-specific sounds are released, they will become available within the app.
Top Speed
This allows you to limit the maximum speed your train can travel (in scale mph). Options are as follows:
SWITCHER (25 mph)
FREIGHT (60 mph)
PASSENGER (80 mph)
FULL SPEED (120 mph)
Control Skin
The appearance of your Train Controller screen can be changed by selecting different “skins” (Classic, Retro, high-Tech etc). As more Control Skins are released, they will become available within the app.
Firmware
Displays the firmware version in your train. If your firmware is old, you will be prompted to update it (by clicking the exclamation point).
App Version
Displays the software version of your control app. If your software is old, you will be prompted to update it.
Advanced Features
1. Running Multiple Trains
E-Z App® allows you to operate as many trains as you want simultaneously. All available trains are displayed on the home screen.
When running trains, you can operate them either in “Standard” view or in “Multi-Train” view.
In Standard view, arrows at the side of the screen allow you to switch from train to train. Multi-Train allows you to see and control multiple trains in a single view.
2. Operating Train from Other Devices
Your train can be operated by any compatible smart device running the Bachmann E-Z App®. To make your train available for use on another smart device, hit the “disconnect” button for that train (on the Home screen). After a few seconds, the train will become listed as “available” on any smart device within range running the Bachmann E-Z App®.
(Note – your E-Z App® train can only connect to one device at a time. If you do not see your train available, make sure it is not connected to another device running the Bachmann E-Z App®.
3. Consisting
CONSISTING
Its easy to consist locos with Bachmann E-Z App®. This function is currently only available in iOS. Please read these instructions all the way through (including information about speed matching) before consisting.
HOW TO SETUP A CONSIST
STEP 1: Connect 2 or more E-Z App® locos together. Your locos may be facing either the same direction, or in opposite directions. Your locos may also be directly coupled, or positioned in different parts of a train (front, mid, back).
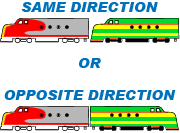
STEP 2: From the home screen of the E-Z App® you should see all trains are connected (with the loco name displayed in white text, and a green button to the right that says “disconnect”). Click the “Multi-Train” button at the bottom of the screen.

STEP 3: Make sure all consisted trains are running (you may need to hit the “startup” button). On the lead loco, press the “consist” button just beneath the throttle (it has a graphic of a chain link beneath it). You will see 4 consist groups available (A,B,C,D). Assign your lead loco to an available consist (for example “A”). Proceed to the second loco and also assign it to consist A. You will notice that the controls for your second loco disappear from the screen. Do the same for any remaining locos in the consist.
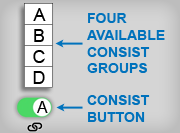
Above the throttle you will now see 2 green pulldowns:
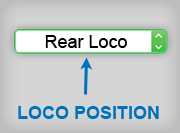
LOCO POSITION: This will display either “Rear Loco” or “Mid Loco”. If you are consisting 2 locos, the pulldown should say “Rear Loco” by default. Locos assigned “Mid Loco” will have no lights. Loco’s assigned “Rear Loco” will have functioning Rear Loco lights.
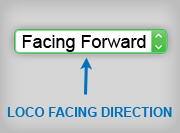
LOCO FACING DIRECTION: This will display “Facing Forward” or “Facing Backward”. If this does not match the orientation of your loco, please change it.
You may now operate your train as a consist by controlling the lead locomotive (speed, direction, lights, sound).
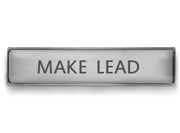
MAKE LEAD: If your layout is point to point, and your train has reached one end, and now needs to travel in the opposite direction, you may use the “Make Lead” button on the rear loco to change the rear loco into the lead loco. Now all controls (speed, lights, direction, sound) will appear on the new lead loco.
SPEED MATCHING
It is important (and easy) to “speed match” your E-Z App® locos that you plan to run in consist. Please view the tutorial video on E-ZAppTrainControl.net for simple step-by-step instructions.
4. Firmware Updates
When new firmware is available for your train, the app will alert you (with a yellow exclamation point) and walk you through updating your train. The process should take 2-3 minutes. During this time, keep your loco powered up, and your smart device near the loco. When the process is complete your loco will have new features.
5. Changing Speed Steps via Throttle Tap
To move your loco up one speed step, tap above the throttle knob. To move your loco down one speed step, tap below the throttle knob.
6. Operating Train in Standard DC Mode
Train can be run in 2 modes: Standard DC and Bluetooth
To switch from Standard to Bluetooth: Run train – turn on app.
To switch from Bluetooth to Standard: Turn transformer power on (with train on track) and toggle directions 4 times within 5 seconds.
Your train will remain in DC mode until it identifies a nearby Smart device running the Bachmann E-Z App™.
Trouble Shooting
1. I can’t see my train when I launch the app.
If you think you have setup everything correctly, and cannot see your train, there are several possible issues to check:
Does your train have power? Check to see that your layout is receiving power.
Do NOT pair with train from settings >> bluetooth. When you connect to a bluetooth train, it becomes unavailable to other applications and devices. For this reason, do NOT pair with your train from settings >> bluetooth (as you may be used to with other bluetooth devices). Doing so will make the train unavailable in E-Z® App. It is ok to use settings >> bluetooth to test if your train is available and try connecting to it, but you will need to hit disconnect in order to see the train in the E-Z® App control app.
Is your train connected to another app or smart device? When a smart device (like a smartphone or tablet) connects to an E-Z App® train, that train becomes invisible to other users. If your train is receiving power and you still cannot see it listed on your Home screen, check to see that the train is not connected to another smart device in range that is running E-Z App®. The best way to rule this out is to temporarily cut power to the locomotive for 30 seconds. The train should become available in the Home screen once the board within the train has powered back up.
Is bluetooth working properly on your smart device? Bluetooth operates fairly consistently on modern smart phones, but on rare occasions the bluetooth service in a smart phone may act up. This can generally be resolved by temporarily switching off bluetooth in your smart device and rebooting the smart phone.
Is my Android software up to date? On Android it is always very important that your Android is up to date (with the latest software update available). Please refer to our Android Page for info on how to do this.
Clearing the bluetooth cache on your Android. Sometimes Android bluetooth issues can be resolved by clearing the bluetooth cache. This procedure may be slightly different on different Androids.
1) Tap the Settings icon.
2) Hit Application Manager.
3) Swipe the screen left or right in order to find All Tabs.
4) Select Bluetooth.
5) Tap Clear Cache.
6) Select Clear Data.
7) Choose Ok.
Is your phone/tablet bluetooth smart? Assuming this is your first time operating trains with a certain smart device, check to make sure your smart device supports bluetooth smart.
Connection issues on Androids running Marshmallow (6)? Android 6 (Marshmallow) is compatible with E-Z App®. However, due to changes in Bluetooth permissions with Android 6, the app may not be able to detect the E-Z App® trains properly. To resolve this issue, go to Settings in the OS–> Location and turn on location services. Your E-Z App® trains will now be detected properly in the app. This may require a wi-fi or cellular connection on certain devices..
2. I notice my train starts rolling when I first put it on the track.
The first time you put your train on the track, your train will move when given power. This is because your train defaults to “DC mode” which does not require a smart device to operate. Once you connect to your train for the first time, the train switches to “bluetooth mode” and can now be controlled by the app.
3. Sometimes my headlight starts flashing at low speeds.
The train flashes its headlight to alert you of power issues. If you notice your headlight blinks during slow speed operation, try cleaning your track for improved conductivity. This “blinking light” alert has a sensitivity setting which will be adjusted through future firmware updates.
4. Delayed locomotive take off when in DC mode.
When operating the throttle in DC mode, you may notice a slight delay when starting your train with the throttle in the OFF position. The board in the loco doesn’t activate until your throttle reaches approximately 15% throttle power. To avoid this delay, only bring your throttle down to the 15% mark when stopping your train. This will allow the board to remain powered up, and avoid any initial lag.
5. E-Z App® does not display in Google Play store
The app requires Android 4.3 and that your device support bluetooth 4. If your device has Android 4.3 or higher, but the app does not show up in the Google play store, this means the Google Play store thinks your device isn’t compatible (so it’s hiding the app). The most likely guess is that the Google Play store thinks your device doesn’t have bluetooth 4.
The version of Android that is on your device is software written by the device manufacturer. Sometimes these companies release a software update that isn’t quite up to spec, which might cause the Google Play store to decide there is a compatibility issue. Eventually someone complains about the issue, and the company will release a software update. First step is you should check and see if your device has a software update available. You will find a useful article on this in the Android section of e-zapptraincontrol.com.
You might also want to try visiting this direct link to E-Z App® and see if maybe there was just a temporary glitch in the Google play store:
https://play.google.com/store/apps/details?id=com.bachmanntrains.ezapp
If none of this works, your best solution is to contact the manufacturer of your device, tell them the model number (model XX) and that you have the latest version of Android available (version XX), and notify them that apps requiring bluetooth4 are not displaying in the Google Play store. Your device manufacturer will need to release a software update that corrects the issue in your device.
6. Loco hesitates when first starting to roll
If your loco hesitates when it first begins to roll, you may need to adjust the motor tunings in the “settings” screen for your loco. Enter the settings screen (which is accessed from the “cog” button at the bottom of the train control screen). Scroll to the bottom of the settings screen where you will find the motor tunings (Start Voltage, Update Period, Differential). Try adjusting these settings to an alternate value till your loco starts smoothly.
7. Loco does not travel as fast as it should at full throttle
If your loco does not travel as fast as it should at should when the app is set to full throttle, there are a few causes to check:
A) Check the “Top Speed” selection in the “Settings” section for your loco. This limits the top speed for your loco; the “Switcher” setting provides the slowest top speed, and the “Full Speed” setting will give you the fastest top speed.
B) If your track is not receiving high enough voltage from your power source, it will cause your loco to travel slower. If you are using a DC transformer make sure the speed dial is turned all the way up (not exceeding 24 volts). If you have access to a voltmeter, make sure the track is receiving the proper voltage.
C) You may need to adjust the motor tunings in the “settings” screen for your loco. Enter the settings screen (which is accessed from the “cog” button at the bottom of the train control screen). Scroll to the bottom of the settings screen where you will find the motor tunings (Start Voltage, Update Period, Differential). Try adjusting these settings to an alternate value till your loco achieves the desired full speed.









