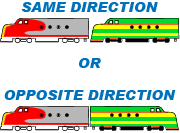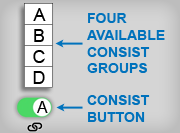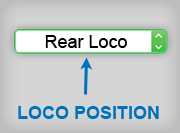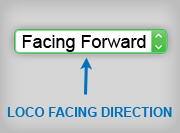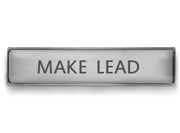7. Loco does not travel as fast as it should at full throttle
Category : 4. Troubleshooting , UserGuide
If your loco does not travel as fast as it should at should when the app is set to full throttle, there are a few causes to check:
A) Check the “Top Speed” selection in the “Settings” section for your loco. This limits the top speed for your loco; the “Switcher” setting provides the slowest top speed, and the “Full Speed” setting will give you the fastest top speed.
B) If your track is not receiving high enough voltage from your power source, it will cause your loco to travel slower. If you are using a DC transformer make sure the speed dial is turned all the way up (not exceeding 24 volts). If you have access to a voltmeter, make sure the track is receiving the proper voltage.
C) You may need to adjust the motor tunings in the “settings” screen for your loco. Enter the settings screen (which is accessed from the “cog” button at the bottom of the train control screen). Scroll to the bottom of the settings screen where you will find the motor tunings (Start Voltage, Update Period, Differential). Try adjusting these settings to an alternate value till your loco achieves the desired full speed.