3. Consisting
Category : 3. Advanced Features , UserGuide
CONSISTING
Its easy to consist locos with Bachmann E-Z App®. This function is currently only available in iOS. Please read these instructions all the way through (including information about speed matching) before consisting.
HOW TO SETUP A CONSIST
STEP 1: Connect 2 or more E-Z App® locos together. Your locos may be facing either the same direction, or in opposite directions. Your locos may also be directly coupled, or positioned in different parts of a train (front, mid, back).
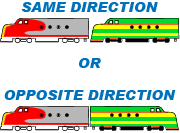
STEP 2: From the home screen of the E-Z App® you should see all trains are connected (with the loco name displayed in white text, and a green button to the right that says “disconnect”). Click the “Multi-Train” button at the bottom of the screen.

STEP 3: Make sure all consisted trains are running (you may need to hit the “startup” button). On the lead loco, press the “consist” button just beneath the throttle (it has a graphic of a chain link beneath it). You will see 4 consist groups available (A,B,C,D). Assign your lead loco to an available consist (for example “A”). Proceed to the second loco and also assign it to consist A. You will notice that the controls for your second loco disappear from the screen. Do the same for any remaining locos in the consist.
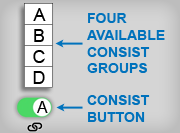
Above the throttle you will now see 2 green pulldowns:
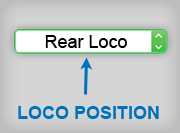
LOCO POSITION: This will display either “Rear Loco” or “Mid Loco”. If you are consisting 2 locos, the pulldown should say “Rear Loco” by default. Locos assigned “Mid Loco” will have no lights. Loco’s assigned “Rear Loco” will have functioning Rear Loco lights.
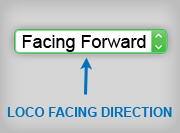
LOCO FACING DIRECTION: This will display “Facing Forward” or “Facing Backward”. If this does not match the orientation of your loco, please change it.
You may now operate your train as a consist by controlling the lead locomotive (speed, direction, lights, sound).
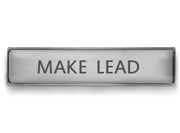
MAKE LEAD: If your layout is point to point, and your train has reached one end, and now needs to travel in the opposite direction, you may use the “Make Lead” button on the rear loco to change the rear loco into the lead loco. Now all controls (speed, lights, direction, sound) will appear on the new lead loco.
SPEED MATCHING
It is important (and easy) to “speed match” your E-Z App® locos that you plan to run in consist. Please view the tutorial video on E-ZAppTrainControl.net for simple step-by-step instructions.
