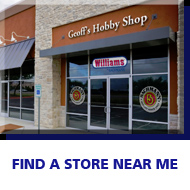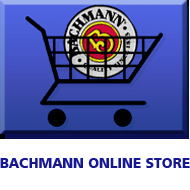Author Archives: E-Z_App_Train_Control
6. Operating Train in Standard DC Mode
Category : 3. Advanced Features , UserGuide
Train can be run in 2 modes: Standard DC and Bluetooth
To switch from Standard to Bluetooth: Run train – turn on app.
To switch from Bluetooth to Standard: Turn transformer power on (with train on track) and toggle directions 4 times within 5 seconds.
Your train will remain in DC mode until it identifies a nearby Smart device running the Bachmann E-Z App™.
1. I can’t see my train when I launch the app.
Category : 4. Troubleshooting , UserGuide
If you think you have setup everything correctly, and cannot see your train, there are several possible issues to check:
Does your train have power? Check to see that your layout is receiving power.
Do NOT pair with train from settings >> bluetooth. When you connect to a bluetooth train, it becomes unavailable to other applications and devices. For this reason, do NOT pair with your train from settings >> bluetooth (as you may be used to with other bluetooth devices). Doing so will make the train unavailable in E-Z® App. It is ok to use settings >> bluetooth to test if your train is available and try connecting to it, but you will need to hit disconnect in order to see the train in the E-Z® App control app.
Is your train connected to another app or smart device? When a smart device (like a smartphone or tablet) connects to an E-Z App® train, that train becomes invisible to other users. If your train is receiving power and you still cannot see it listed on your Home screen, check to see that the train is not connected to another smart device in range that is running E-Z App®. The best way to rule this out is to temporarily cut power to the locomotive for 30 seconds. The train should become available in the Home screen once the board within the train has powered back up.
Is bluetooth working properly on your smart device? Bluetooth operates fairly consistently on modern smart phones, but on rare occasions the bluetooth service in a smart phone may act up. This can generally be resolved by temporarily switching off bluetooth in your smart device and rebooting the smart phone.
Is my Android software up to date? On Android it is always very important that your Android is up to date (with the latest software update available). Please refer to our Android Page for info on how to do this.
Clearing the bluetooth cache on your Android. Sometimes Android bluetooth issues can be resolved by clearing the bluetooth cache. This procedure may be slightly different on different Androids.
1) Tap the Settings icon.
2) Hit Application Manager.
3) Swipe the screen left or right in order to find All Tabs.
4) Select Bluetooth.
5) Tap Clear Cache.
6) Select Clear Data.
7) Choose Ok.
Is your phone/tablet bluetooth smart? Assuming this is your first time operating trains with a certain smart device, check to make sure your smart device supports bluetooth smart.
Connection issues on Androids running Marshmallow (6)? Android 6 (Marshmallow) is compatible with E-Z App®. However, due to changes in Bluetooth permissions with Android 6, the app may not be able to detect the E-Z App® trains properly. To resolve this issue, go to Settings in the OS–> Location and turn on location services. Your E-Z App® trains will now be detected properly in the app. This may require a wi-fi or cellular connection on certain devices..
4. Firmware Updates
Category : 3. Advanced Features , UserGuide
When new firmware is available for your train, the app will alert you (with a yellow exclamation point) and walk you through updating your train. The process should take 2-3 minutes. During this time, keep your loco powered up, and your smart device near the loco. When the process is complete your loco will have new features.
2. Operating Train from Other Devices
Category : 3. Advanced Features , UserGuide
Your train can be operated by any compatible smart device running the Bachmann E-Z App®. To make your train available for use on another smart device, hit the “disconnect” button for that train (on the Home screen). After a few seconds, the train will become listed as “available” on any smart device within range running the Bachmann E-Z App®.
(Note – your E-Z App® train can only connect to one device at a time. If you do not see your train available, make sure it is not connected to another device running the Bachmann E-Z App®.
1. Running Multiple Trains
Category : 3. Advanced Features , UserGuide
E-Z App® allows you to operate as many trains as you want simultaneously. All available trains are displayed on the home screen.
When running trains, you can operate them either in “Standard” view or in “Multi-Train” view.
In Standard view, arrows at the side of the screen allow you to switch from train to train. Multi-Train allows you to see and control multiple trains in a single view.
1. Settings Screen
Category : 2. Customization and Settings , UserGuide
Customizing your Train

The “cog” symbol (visible on the Train Control screen) takes you to the Settings screen. The Settings screen allows you customize individual settings for each train.
Loco Name
At the top of the Settings screen you can customize the name for your train. Your train name must be less than 20 characters.
Sound Scheme
Choose between Diesel and Steam sounds. As more locomotive-specific sounds are released, they will become available within the app.
Top Speed
This allows you to limit the maximum speed your train can travel (in scale mph). Options are as follows:
SWITCHER (25 mph)
FREIGHT (60 mph)
PASSENGER (80 mph)
FULL SPEED (120 mph)
Control Skin
The appearance of your Train Controller screen can be changed by selecting different “skins” (Classic, Retro, high-Tech etc). As more Control Skins are released, they will become available within the app.
Firmware
Displays the firmware version in your train. If your firmware is old, you will be prompted to update it (by clicking the exclamation point).
App Version
Displays the software version of your control app. If your software is old, you will be prompted to update it.
4. Running your Train
Category : 1. Getting Started , UserGuide
After touching the name of your train (displayed on the E-Z App® home screen), you will automatically navigate to the Train Control screen. On this screen you will see familiar touch controls that will allow you to control the train:
| Start Button
Use this button to start up your train. When your train is running, this becomes a “shut down” button that powers your train off. |
| Throttle
Slide the throttle up and down to make your train go faster or slower. |
| Loco Stop
Push this button to stop your train. The lights and sounds will stay powered. |
| Direction (Fwd/Rev)
This button controls the direction of your train. Your train must be stopped to change directions. |
| Long Horn
Plays a long horn sound. |
| Short Horn
Plays a short horn sound |
| Bell
Plays a continuous bell sound. The bell sound will continue playing till you hit this button again. |
| Light
Toggles headlight on and off. |
| Stop All
This will stop all the E-Z App®-equipped trains you are connected to on your layout. |
Other buttons on the Train Control screen will be described in the Customizing and Advanced Features section.
3. Connecting to your Train
Category : 1. Getting Started , UserGuide
Once you have downloaded the E-Z App® to your smart device, you are ready to run your train. Be sure Bluetooth® is enabled on your smart device and launch E-Z App®.
Non-DCC users: Place your locomotive on the rails and power up the track. If your track is powered by a Bachmann DC Speed Controller/HO Transformer, turn the power all the way up. If you are using a non-Bachmann power supply, please do not exceed 16 to 18 volts of power to the track.
DCC users: The E-Z App® locos default to DC-Mode until connected to the smartphone app. Please launch the app on your smart device prior to setting your loco on a powered DCC-layout for the first time. This will prevent the loco from rolling the moment you set it on powered track.
E-Z App® Trains have not been thoroughly tested on “pulse power” transformers.
Within 3-10 seconds after launching the app and powering the locomotive, your Bachmann E-Z App® train will appear on your device screen. You can now operate your train by selecting it on the main screen. NOTE: At any time you can customize the train’s description by going to “Settings” (the Gear icon) on the Train Control screen.
2. Download the E-Z App®
Category : 1. Getting Started , UserGuide
Tap “App Store” on your Bluetooth 4-supported Apple smart device (or “Play Store” on your Android running Android 4.3 or newer) and then search for “Bachmann E-Z App” to download the free Bachmann E-Z App® to your smart device.